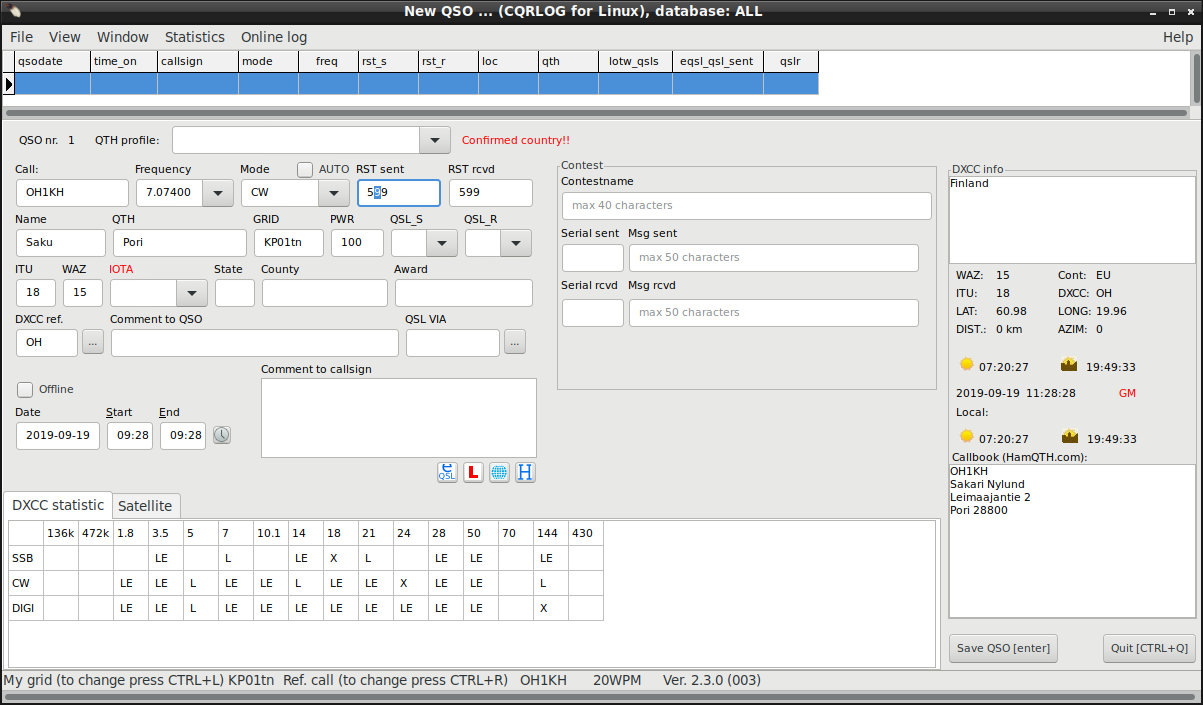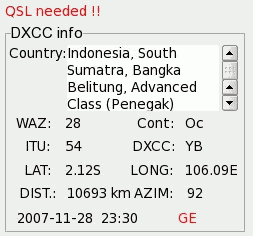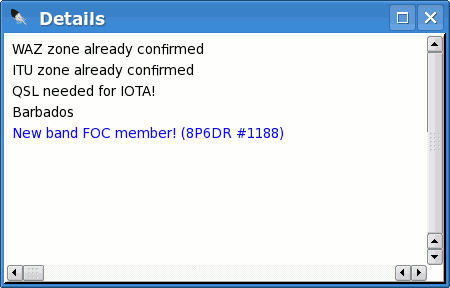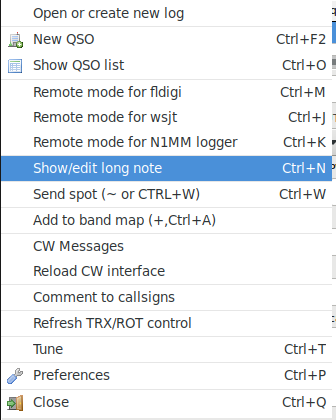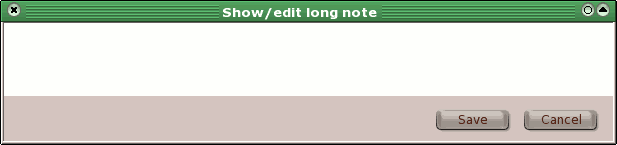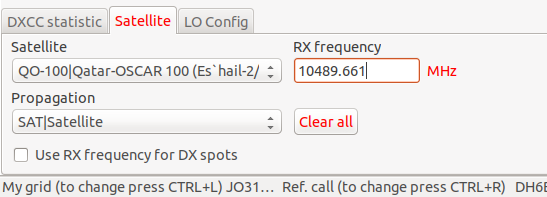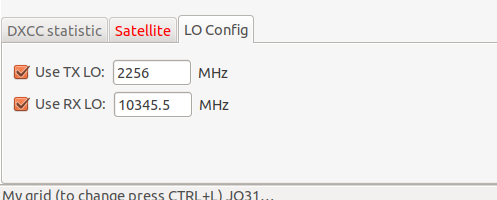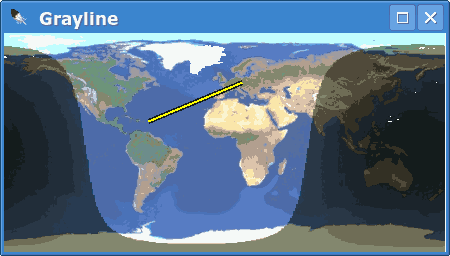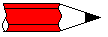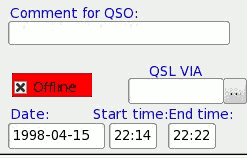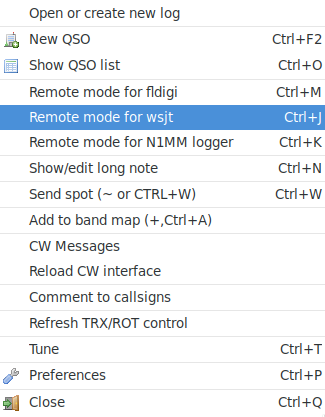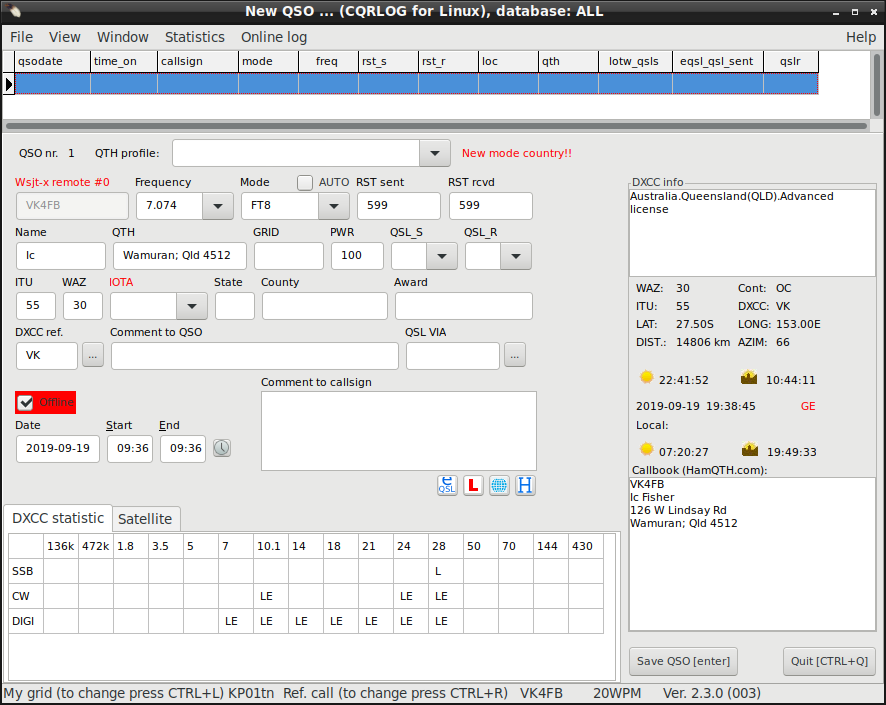Details window dispays details about new/confirmed zones, IOTA details etc. You can open it from NewQSo/Window/Details or with Ctrl-I key.
Status line

Here your own QRA locator is displayed which can be changed using Ctrl-L (important
mostly for VHF freaks who forget to change the QRA locator in the QTH profile).
In the next column is the reference call sign (the core of a slashed call, ie.
KH6/OK2CQR). You can change it using Ctrl-R. The purpose is to provide the possibility
of changeing the reference call if a correction of membership needed.
The second column also shows the operator call if it is set to a different call
than what is configured as station callsign in preferences. You can change the
operator call tempoarily using the key combination ALT-O. The new operator callsign
is stored until restart of cqrlog. To manually reset the operator call back to the
station callsign just set an empty value.
The number in the right corner denotes the CQRLOG version.

New QSO (offline logging, ie. from paper log etc.)
To switch to the offline mode, check the 'Offline' box above the date.
To indicate that you are offline, the box with the 'Offline'
description became red framed.
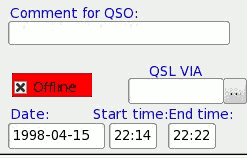
Basically, offline logging is the same as online logging, however
there are some differences. The 'Frequency' and 'Mode' fields are not
skipped. You can enter the exact frequency or choose a default (for
each band) from the pull-down menu. The same applies to the mode.
You also need to enter the 'Date' and at least the 'Start time'. The
date format is YYYYMMDD and you can enter it without dashes, ex. 26.
May 1994 can be entered as just 19940526. The dashes are added
automatically. The same applies to the time which can be entered
without the colon.
The CAT (radio computer control) is turned off. Other fields and log
actions are the same. If you uncheck the 'Offline' box, CQRLOG returns
to the online mode.